
原神のゲーム内で使用できる楽器「風吹きのライアー」を始めとした演奏系アイテムを「MIDIキーボード」から演奏できるようにする方法を記載しています。
必要になるもの

原神が対応している入力デバイスは「コントローラー(ゲームPAD)」と「キーボードとマウス(キーマウ)」の2種類のみ。MIDIキーボードには対応していないため、そのまま入力デバイスとしては使用することができません。
そこで、アプリを使用して「MIDIキーボードの入力を、文字入力用キーボードの入力へと変換」することで使用できるようにします。そのため、以下のようなものが必要になります。
■必要物
- 原神(PC版)
- MIDIキーボード
- 入力変換ソフト(Bome’s MIDI Translator Classic)
キーボード選びに関しては、下記にて別途記載しているので、まだ持ってないよ~というかたは購入の参考にしてみてください。
Bome’s MIDI Translator Classic設定方法

今回は入力変換ソフトとして「Bome’s MIDI Translator Classic」というソフトの導入及び設定方法について解説します。
ちなみにこのソフト以外でも同じことができるソフトは幾つかあるようです。※例えば「MidikeyUtility」というソフトでも同じことができます
インストール方法
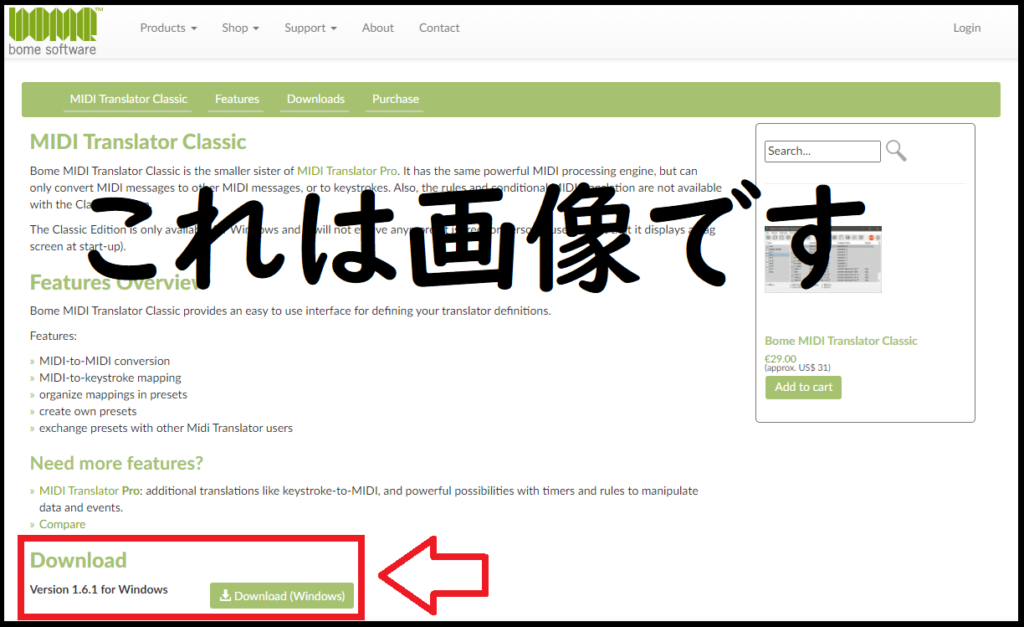
- ダウンロードはこちら:MIDI Translator Classic
画像を参考に、公式ダウンロードページにアクセス後、Downloadという項目のところにリンクがあるので、そちらからソフトをダウンロードしてください。最新バージョンは1.6.1になります。
MIDI TranslatorにはPro版(有料)もありますが、今回はClassic(無料)のものを使用しています。
設定方法
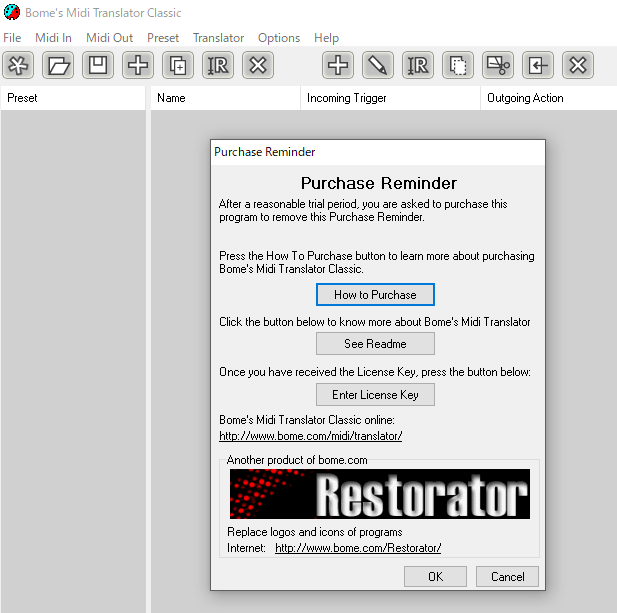
MIDIキーボードによっては電源ON/OFFがついているので、使える状態にしたうえで、ソフトを起動しましょう。
無料版の場合、起動時にPurchase Reminder(製品版案内)という広告が流れますが、流れ終わった後にOKを押せばそのまま使用できます。
1. MIDIキーボードの設定
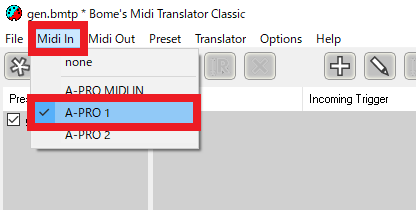
メニューの「Midi In」という項目を選択すると、現在使用できるMIDIキーボード一覧が表示されるので、使用するMIDIキーボードを選択しましょう。
2. プリセットの作成
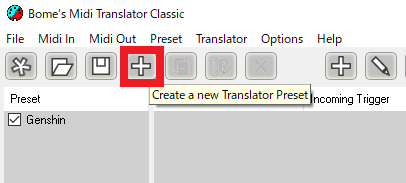
「Create a new Translator Preset」というボタンがあるのでプリセットを作成します。例えば原神で使用する場合は「プリセット名:Genshin」にするなどして分かりやすくしておくと良いでしょう。
プリセットというのは「変換する入力一式セット」みたいな感じのものです。
3. Translatorを追加
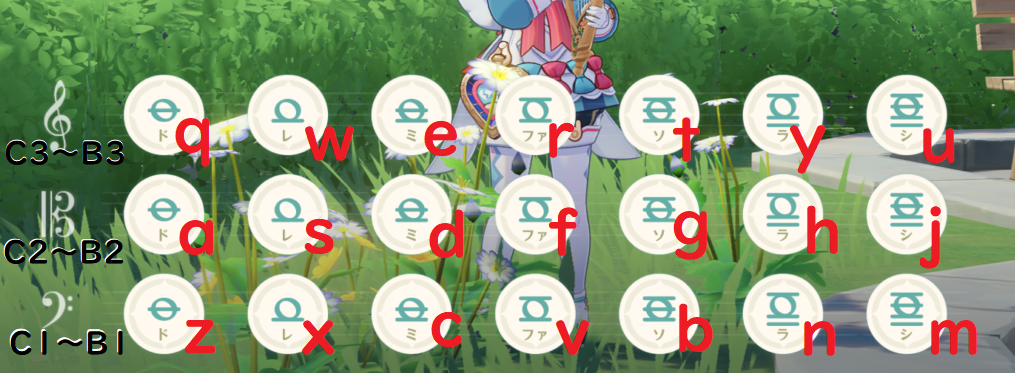
新しく作ったプリセットにTranslatorの追加(ボタン割当)を行います。
–作業内容補足–
最も低いドの音をC1としたとき、「C1」はキーボード入力でいうところの「z」の入力に対応しています。キーボード順でいうと「z,x,c,v,b,n,m,a,s,d,f,g,h,j,q,w,e,r,t,y,u」が3オクターブ分の音階(C1~B3)の入力に対応しています。
要するに、MIDIキーボードの「低いドの音(C1)」を叩いた際に、キーボードの「z」へと変換して入力してくれるような設定を1個ずつ(計27音分)追加していく作業を行います。
まずは新しく作ったプリセットに「Add a new translator」ボタンからトランスレーターを追加します。※まずは「z」の入力を設定していくので、トランスレーターの名前をzなどの分かりやすいものに変更すると良いでしょう。
4. Translatorの編集
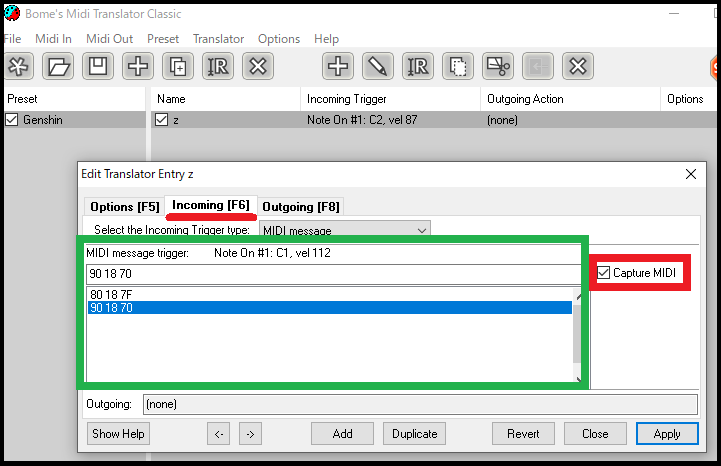
追加したトランスレーターの編集を行います。※ダブルクリックor右クリックからEdit選択で編集できます
今回はMIDIキーボードの「低いド(C1)」を押した際に、キーボードの「z」が入力されるような設定の例を紹介します。
- 入力の設定を行う「Incoming」を選択(デフォルトで選ばれている)
- MIDI入力を有効にする「Capture MIDI」にチェック
- MIDIキーボードの「低いド(C1)」を押してみよう
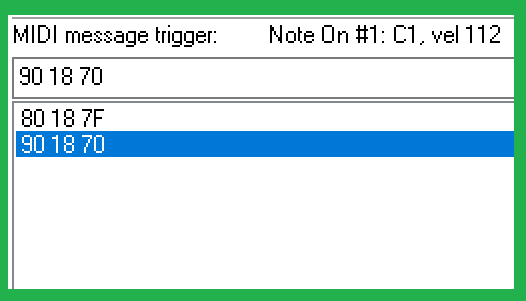
すると画像の緑枠で囲った場所にMIDIキーボードから2つの入力が追加されます。
- 上側に追加された入力(Note Off)は鍵盤を離した際の入力
- 下側に追加された入力(Note On)は鍵盤を押した際の入力
鍵盤を押した際に音が鳴るように設定したいので、「下側のNote Onの入力」を選択します。
見づらいと思いますが、例だと「90 18 70」という入力が選択されています。左から順に「ON/OFF情報」「音階」「ベロシティ(打鍵の強さ)」を表しています。
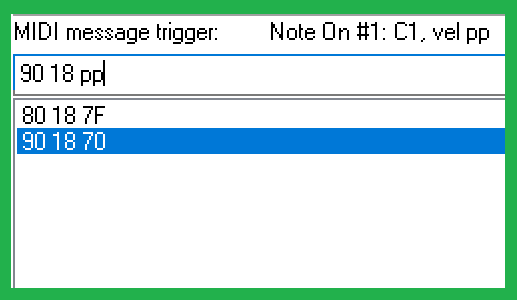
現在だとベロシティが70になっているのですが、これを「pp」と書き換えます。※ppと書き換えることで「全ての打鍵の強さ」に対応できるようになります。
これでIncomingの設定は完了。
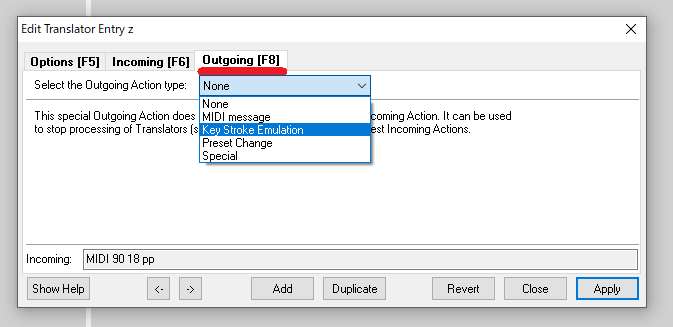
次に「Outgoing」の設定を行います。
Select the Outgoing Action typeの項目から「Key Stroke Emulation」を選択します。
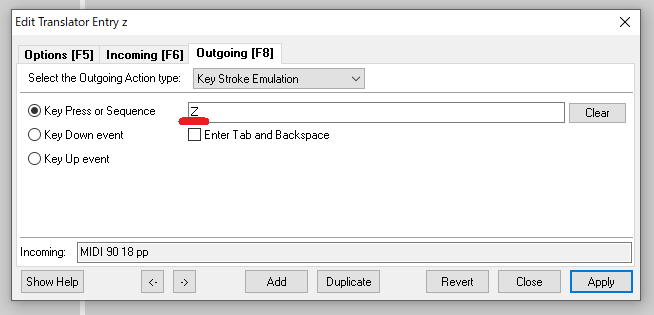
するとKey Press or Sequenceという入力箇所がでてくるので、そこにキーボードの「z」を入力します。あとはApplyを押せば完了です。
これにより、Incomingで設定した「低いド(C1)」を押した際に、Outgoingで設定した「z」の文字が入力されるようになります。
同様の設定を他の音でも行います。※例えば「低いレ(D1)」を押した際に、「x」の文字が入力されるようにする。
参考までに設定一覧を掲載しておきます。
- C3~B3:ド(q) レ(w) ミ(e) ファ(r) ソ(t) ラ(y) シ(u)
- C2~B2:ド(a) レ(s) ミ(d) ファ(f) ソ(g) ラ(h) シ(j)
- C1~B1:ド(z) レ(x) ミ(c) ファ(v) ソ(b) ラ(n) シ(m)
完成したらメモ帳で確認
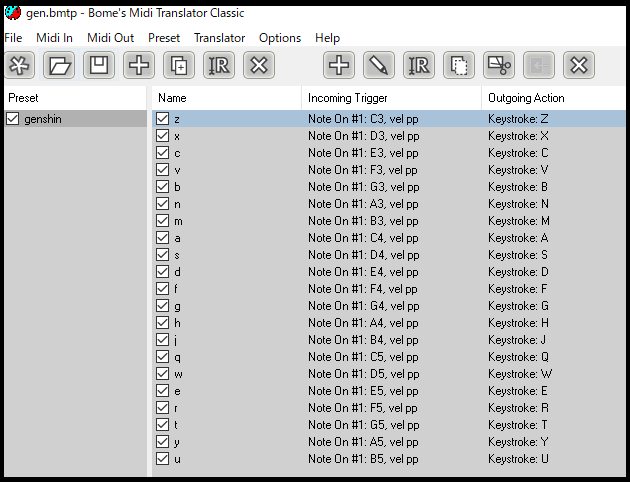
全ての設定が完了すると上記画像のようなプリセットが完成します。
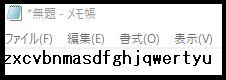
試しにメモ帳を開いてMIDIキーボードを左から順に叩いて見てください。うまく設定できていれば「zxcv…」といった形で入力が確認できると思います。
うまくいくようでしたらプリセットを保存しておきましょう。
管理者として実行
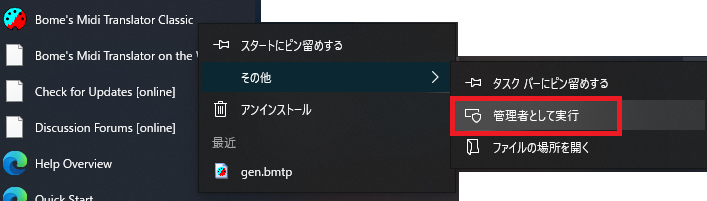
最後に原神で動くか確認しましょう。
プリセットを保存した後、一度ソフトを終了し、「管理者として実行」を使ってソフトを起動してください。
Bome’s Midi Translator Classicを起動する際、右クリックから「管理者として実行」を選択して起動します。※原神はOBSなどでゲーム配信する場合も管理者で起動する必要があったりします。
ここまでできればMIDIキーボードからライアーを演奏できるはずなのでお試しあれ。
MIDIキーボード選びについて

MIDIキーボードもこれを機に買おうかなぁ~と思ってる方に向けて少しアドバイス。
参考までに…私は15年くらい前に発売されたRolandのPRO「A-500PRO」という49鍵(4オクターブ)のMIDIキーボードを使用していますが、サイズ感としては上記写真のような感じです。まぁまぁでかいです。
原神のライアー用として使いたい場合は37鍵(3オクターブ)以上のものがあると良いのですが、MIDIキーボードは設置場所によっては意外と場所をとるので、あらかじめサイズを確認したうえでの購入をオススメします。
49鍵はそこそこ演奏も楽しめて、打ち込み用としては十分ですが、ちょっとサイズが大きいって感じです。
演奏用に購入するのであれば61鍵ほしいかも

主に演奏用に使いたいのであれば61鍵(5オクターブ)以上のものをオススメします。※49鍵だと若干物足りなさがあります
演奏系ユーチューバーなどは61鍵以上の製品を使用している方がおおいですね。例えば、ゆゆうたさんなどはROLANDの「JUNO DS61」という61鍵盤のものを使用しているそうです。
打ち込み用なら小さくてもOK

逆に、ピアノ演奏はそれほど得意ではなく、DTM的な打ち込み用入力デバイスとして使用を検討している方は37鍵(もしくはそれより小さい)くらいのものが、スペース的に設置が容易でオススメです。
基本的には小さいもののほうが安価です。KORGの製品などは結構安いものが揃ってたりします。
その他:注意事項・アドバイス等
やっていることとしては「MIDIキーボードを文字入力用キーボードに見立て、文字入力を行っているだけ」なので規約的には問題ないはずですが、ソフトの導入含め、設定/使用は自己責任でお願いいたします。
補足:風吹きのライアー入手方法

風吹きのライアーは、以前はイベントで配布されたアイテムですが、現在はモンド城にいるマージョリーから「特別な記念品を選びたい」を選択すると「15万モラ」で入手することができるようになっています。
補足:オプション設定
普段コントローラーを使用してゲームを遊んでいる方は、オプションから操作を「キーボードとマウス」に変更する必要があります。※コントローラーのままだとライアー演奏方法が異なるため
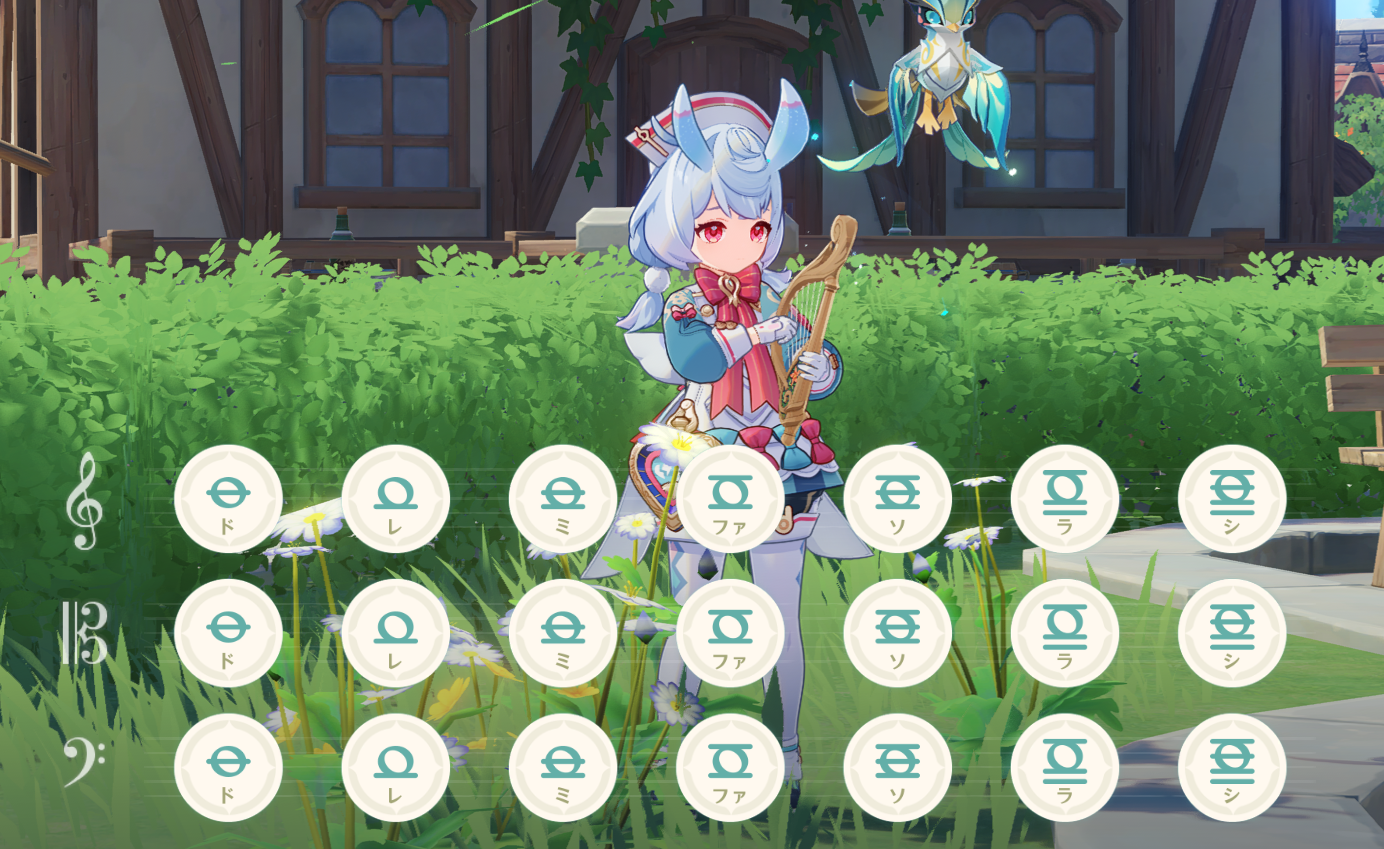


コメント