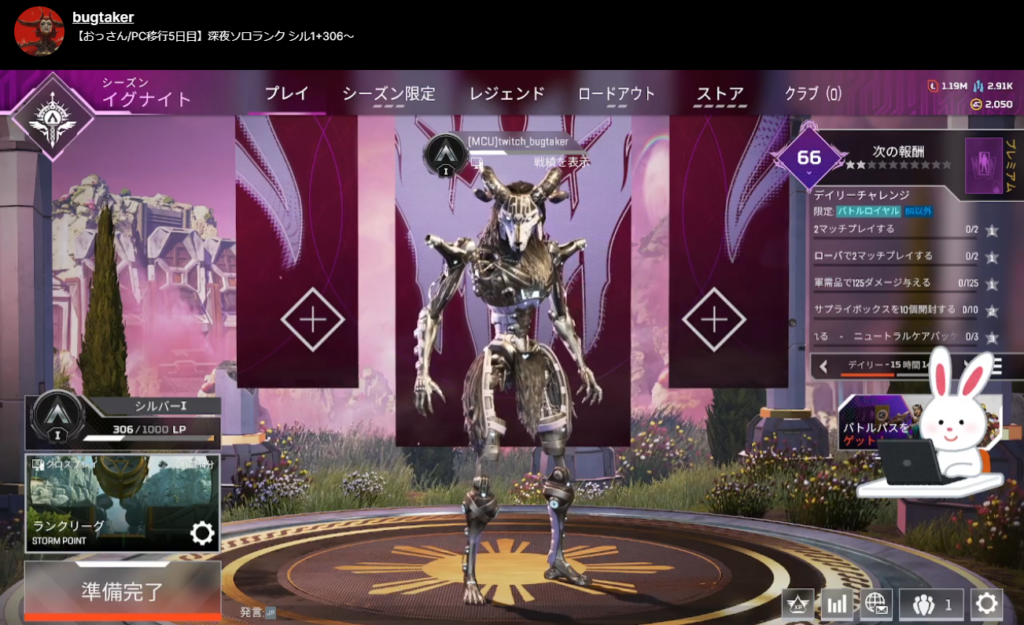
かれこれ10年以上前…ニコニコ動画全盛期によくゲーム配信をしていたのですが、令和の時代に改めてちゃんと配信をしてみたいなぁと思い、色々と調べてみたので情報を共有してみたいと思います。
ちなみに私のチャンネルです。
よろしければフォローお願いします。
管理人のチャンネル:bugtaker-Twitch
どこで配信する?

現在、配信サービスと呼ばれるものは複数ありますが、メジャーどころとしては「Twitch」と「YouTube」がおそらく2強。特にゲーム配信に関して言うと、Twitchの利用者が特に多いように思います。
重要なのはリスナー層になってきますが、Twitchと比較すると、YouTubeの場合はやや年齢層が低めといった特徴があります。このあたりは自分が配信しようと考えているゲームに応じて選んでみると良いかもしれません。
例えば、CS機で配信する場合、PS5のゲームを中心に配信予定であればTwitch。ニンテンドーSwitchのゲームを中心に配信予定であればYouTubeのほうがもしかすると良いかもしれません。そんな感じ。
いずれにせよ…
アカウントを作ればすぐに配信を始めることが可能です。
今回はゲーム配信ということでTwitchで配信することをベースに話を進めていこうと思います。
アカウント作成:Twitch
配信ソフト:OBS Studio
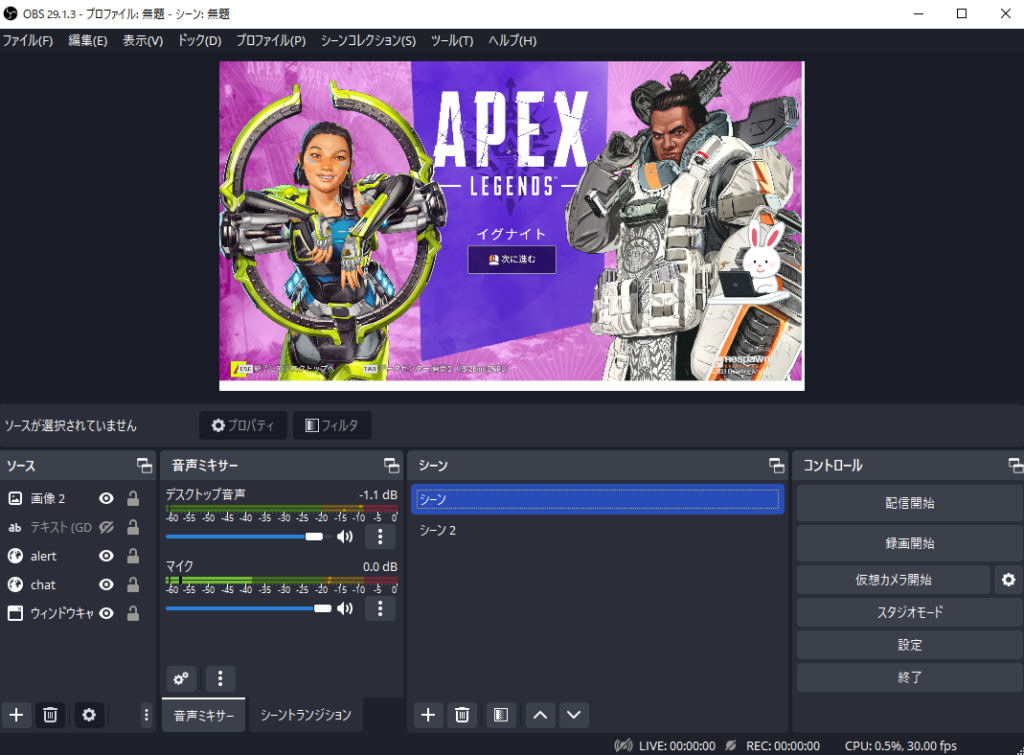
配信ソフトも幾つかありますが、有名ストリーマーの多くが利用している最もポピュラーなパソコン用配信ソフトが「OBS Studio」になります。無料ソフトなのでまずはダウンロードしてみましょう。
TwitchやYouTubeをはじめ、
各種配信サイトに対応したソフトです。
サイト:OBS Studio

他にも有名なソフトを少し紹介すると、XSplitなどが有名です。私が10年以上前に配信していた時などはOBS Studioは無く、XSplitが一番メジャーな配信ソフトでした。参考までにリンクを載せておきます。
サイト:XSplit
OBS Studioの初期設定
①:設定を開く
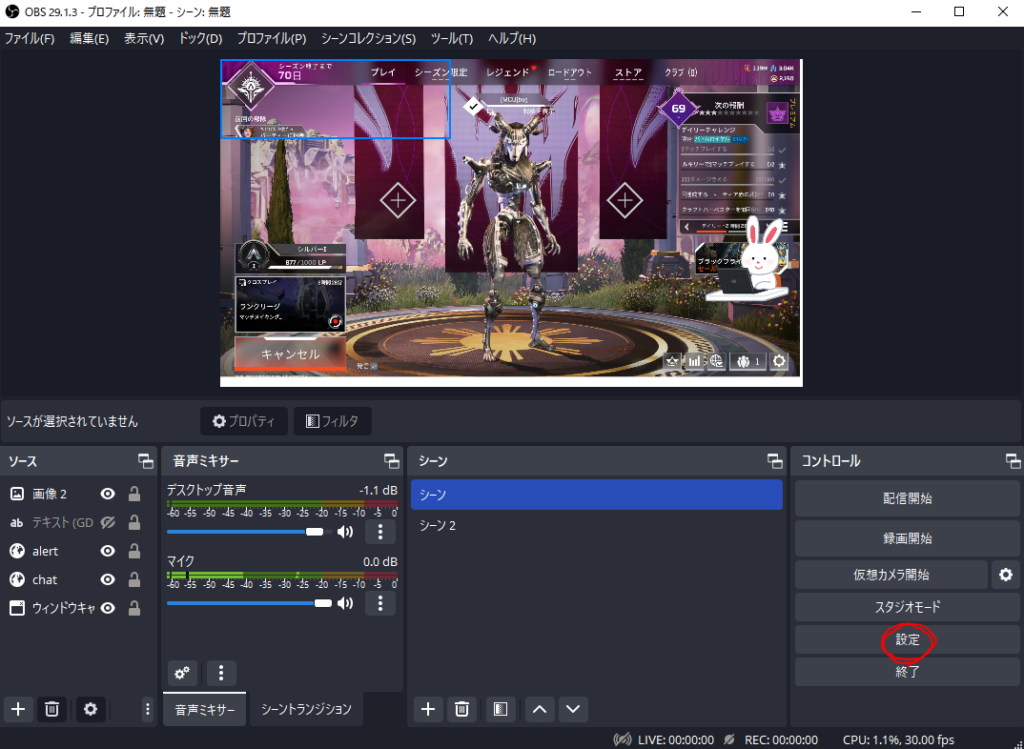
OBSを起動してみましょう。
起動すると「設定」というボタンがあるので設定へと進みます。(ファイル→設定から開くことも可能)
②:設定メニューから「配信」を選択し、アカウント接続を行う
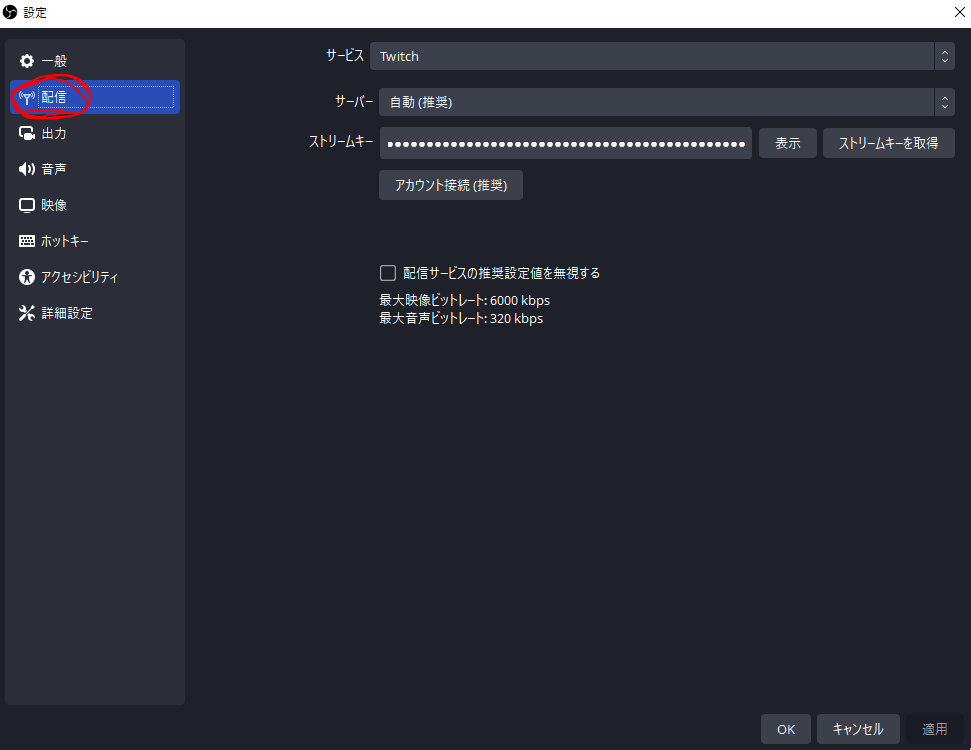
設定メニューから「配信」を選択します。
配信メニューの中に「サービス」という項目があるので、ここで配信したいサービスを選択します。Twitch以外のサービスで配信したい場合なども、基本的にはここで選択すればOKです。
Twitchで配信する場合は…
- サービスから「Twitch」を選択
- 選択したあとに「アカウント接続」を押して連携する
選んだサービスにログインするように促されるので、ログインすれば接続が完了し、配信を楽しめるようになります。
アカウント接続しておくと、OBSから配信情報を操作できるようになります。(アカウント接続していない場合は、ブラウザなどを開いてTwitchのメニューから配信情報を設定する必要がでてきます。)
補足:ストリームキー
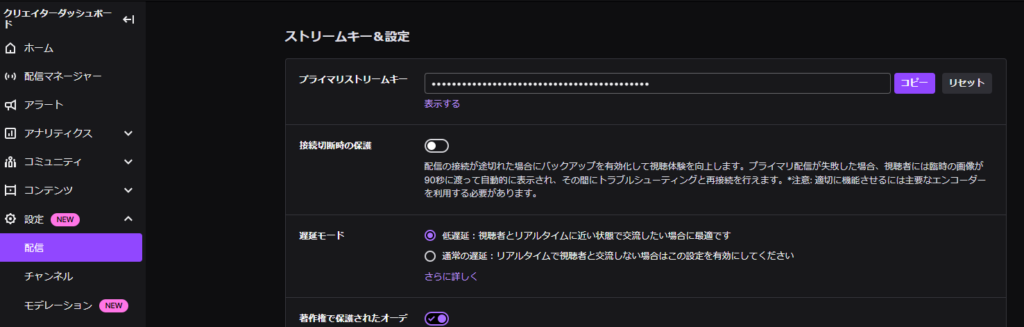
ちなみに、アカウント接続しなくても、「ストリームキー」というものを設定すれば配信できるようになります。
ストリームキーに関しては、例えばTwitchであれば、ログイン後のクリエイターダッシュボード画面より、「設定→配信」と進むと、自身のストリームキーを調べることが出来るようになっています。
補足:ゲームの録画もできるよ
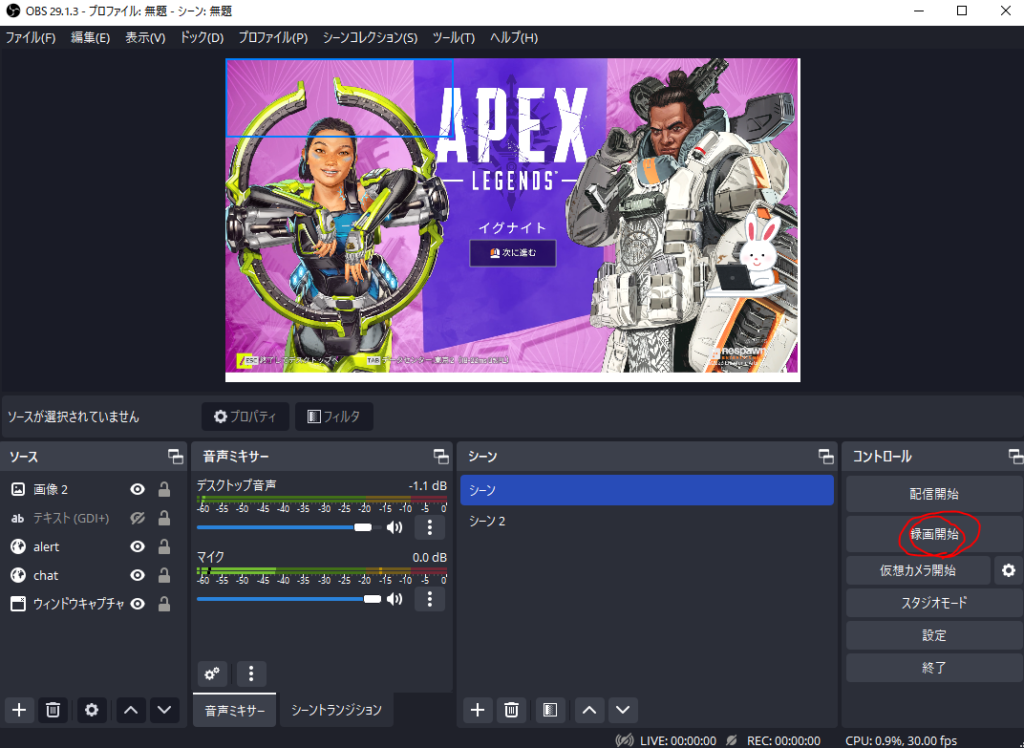
設定もろもろが終わったあとに配信開始ボタンを押すと配信することができるのですが、OBSには配信以外に「録画開始」というボタンがあります。
こちらを使用すると単純にOBS画面に映し出された映像を録画することができます。YouTubeなどでゲーム動画を録画して投稿したい場合などに便利なので、YouTuberを目指されている方なども利用してみるとよいかもしれません。
配信関連の設定
①:ゲーム画面を取り込む
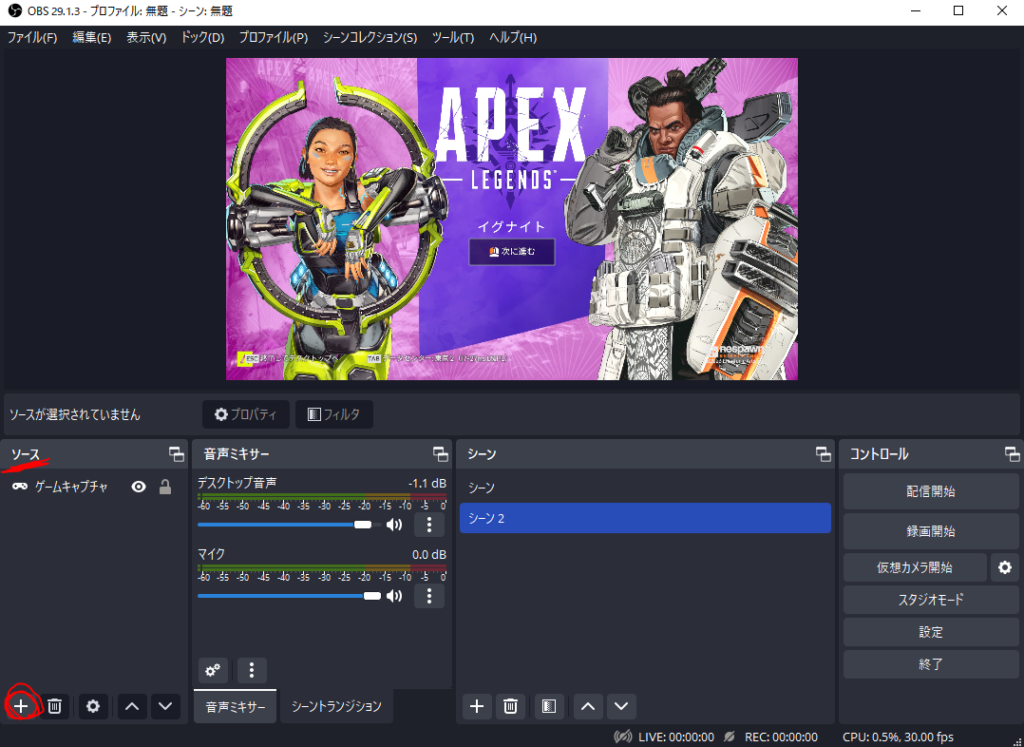
配信画面についてです。
チャットを表示するなど、もろもろのカスタマイズは本記事では割愛します。今回は必須となるゲーム画面の取り込み方法に限って紹介します。画面装飾に関しては別途紹介予定なので関連記事をご確認下さい。
関連記事:OBS配信画面の装飾について(準備中)
ゲーム画面をOBSに設定する方法は複数あります。まずはOBSのソースから「+ボタン(ソース追加)」を選択しましょう。※上図参照
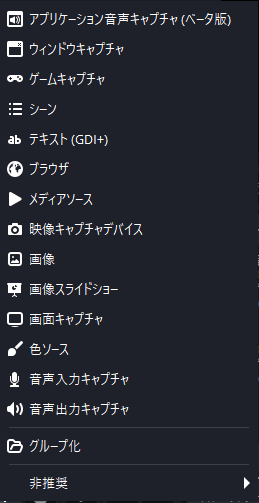
ソース追加を選択すると上図のようなメニューが表示されます。この中から追加したいものを選択することでOBSに表示させたいものを追加して配信画面を作成し、それを見せることになります。
例えば「テキスト」を選択すると配信画面に文字を表示することができますし、「画像」を選択するとPC上に保存してある画像を配信画面に表示させたりすることができる…といった具合です。
これらの中でゲーム画面の表示に利用するものが主に4つ。
- ウィンドウキャプチャ
- ゲームキャプチャ
- 画面キャプチャ
- 映像キャプチャデバイス
配信開始ボタンを押さない限りは配信されることはありませんので、まずは自分で少し触ってみることをオススメします。
ウィンドウキャプチャ
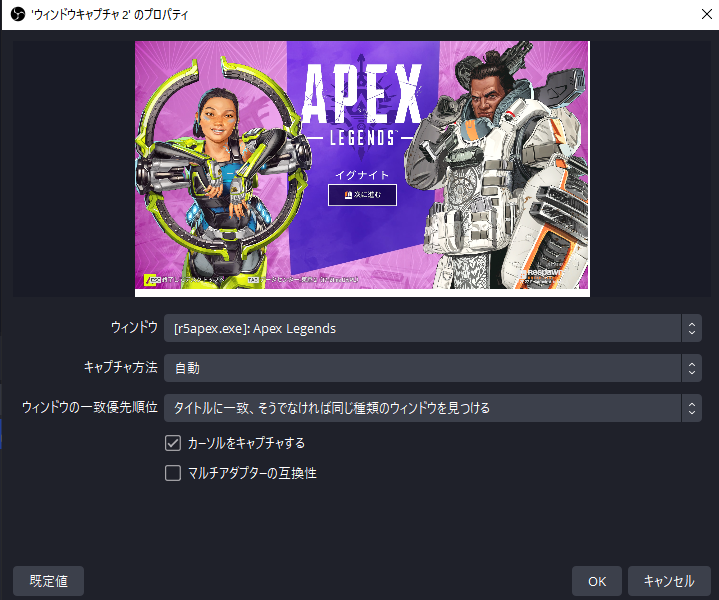
ウィンドキャプチャでは、PC上の表示物(ウィンドウ)を指定することで、それを配信画面へと表示させる方法になります。上図では、Apex Legendsを起動後、ウィンドウでそれを指定した様子になります。
例えば、ウィンドウキャプチャを2つ作成することも可能です。やるかどうかは別にして、2つのゲームを同時に配信するといったことも可能になります。
ゲームキャプチャ
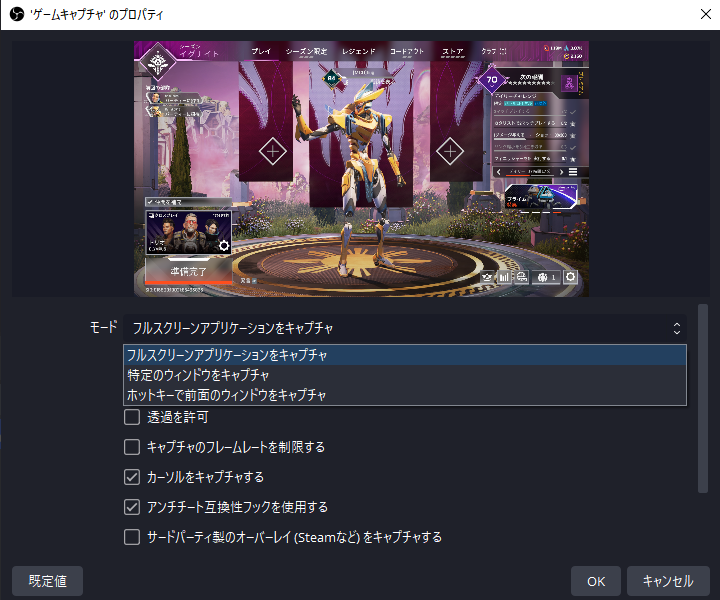
ゲーム専用のゲームキャプチャというものもあります。
こちらはモードというものが選べまして、モードにて「フルスクリーンアプリケーションをキャプチャ」を選択すると、フルスクリーンのアプリケーションを優先して取りこんでくれるようになります。フルスクリーンでゲームをプレイしつつ配信したい人はこちらを利用すると良いでしょう。
それとは別に、モードで「特定のウィンドウをキャプチャ」を選択すると、ウィンドウキャプチャと同じようにウィンドウを指定してキャプチャーしてくれるようになります。こちらも簡単で分かりやすいです。
画面キャプチャ
画面キャプチャは単純で、範囲指定したPC画面をそのまま表示する方法です。例えばブラウザゲーなどのゲーム画面だけを範囲指定することで、ゲーム配信が可能になります。
※注意:うっかり映ってはいけないものが画面に入りこむリスクがあるので個人的にはオススメしません。
映像キャプチャデバイス
CS機だと、例えばニンテンドーswitchはゲーム機そのものに配信機能がついていないため、switchの映像をPCへと取り込み、その映像を配信するという方法を取ります。映像を取り込むために「キャプチャーボード」という機材を用いるのですが、そのキャプチャーボードを指定するためのものになります。
ニンテンドーswitchでの配信を検討しているかたはswitch対応のキャプチャーボードを別途購入する必要があります。例えば以下のようなものになります。
- 参考:キャプチャーボード-Amazon
- 参考:キャプチャーボード-楽天
②:配信画面のサイズを調整する
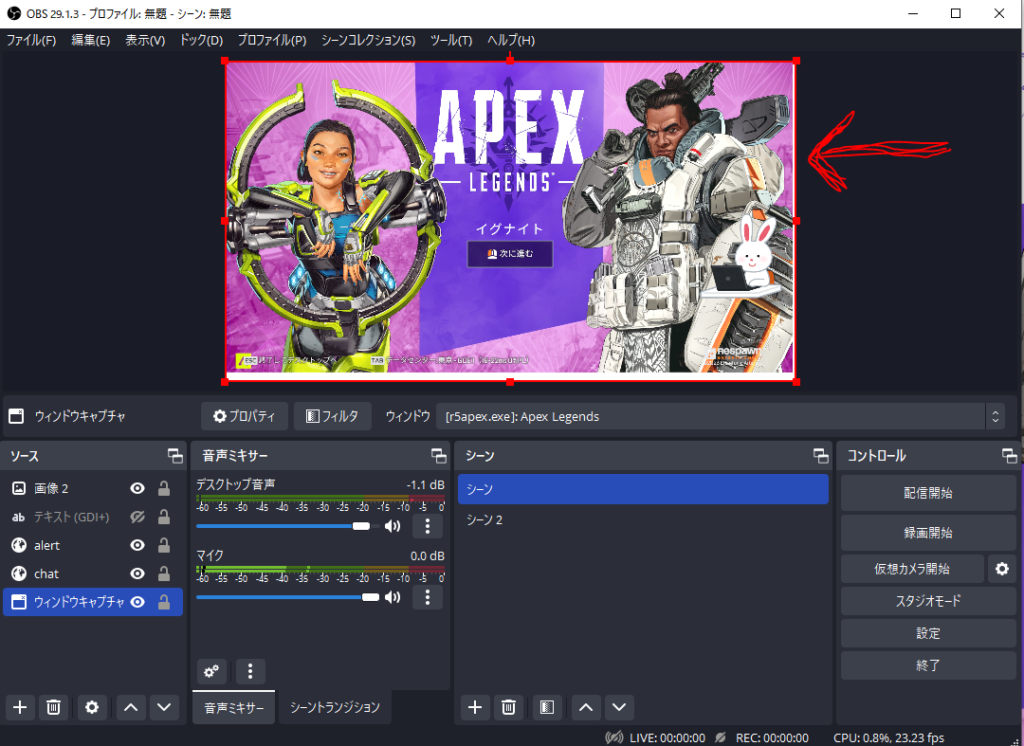
ソースから色々と表示したいものを追加し、OBSの画面にて配置やサイズを変更します。
配信を開始するとここに表示されているものが実際に配信画面へと表示されることになります。
マイクについて

配信において欠かせないのがマイクですね。
音質にこだわりがなければ安いヘッドセット(1,000円くらいで買えます)などでも配信することは可能です…が、ノイズが強い可能性もあるので、そのあたりはレビューをよく見て購入しましょう。
- 参考:ヘッドセット-Amazon
- 参考:ヘッドセット-楽天
自分はゴリゴリの廃ゲーマーなので少しアドバイスさせていただくと、長時間ゲーム配信等を予定している方はヘッドセットよりもスタンドマイクを利用したほうが疲労が少なくてすむのでオススメです。
安価なコンデンサーマイクがオススメ

マイクの話を少しすると、ひと昔前は1万円超えが普通だったコンデンサーマイクですが、最近は安価で音質の良いUSB式のコンデンサーマイクが非常に増えているので、個人的にスタンド型USBコンデンサーマイクが超オススメです。
コンデンサーマイク+イヤホンの組み合わせが快適さとしては最強です。
自分はmaonoという安価なブランドのコンデンサーマイク(型番:AU-902)を使用しています。
- 参考:コンデンサーマイク-Amazon
- 参考:コンデンサーマイク-楽天
まとめ
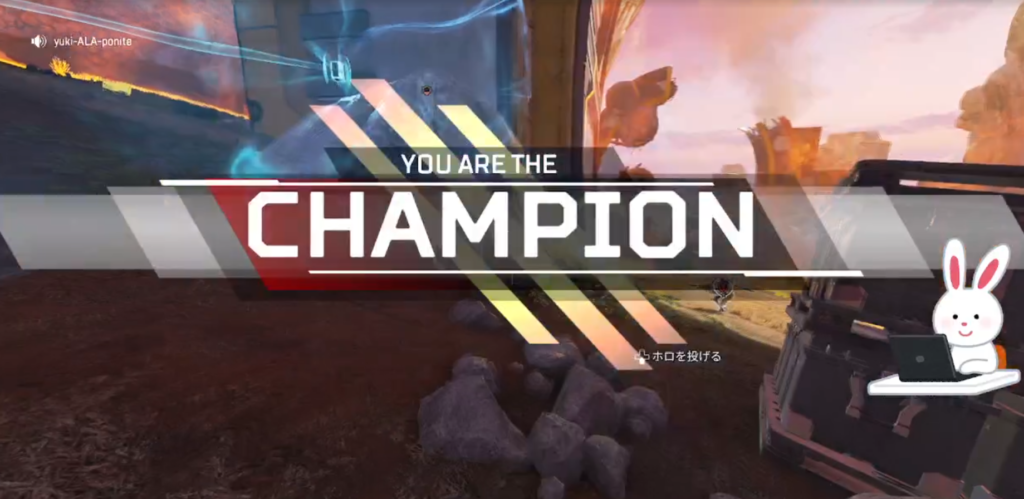
配信を始めるためのまとめ。
- 配信予定サービスに登録する(Twitchアカウント取得など)
- 配信ソフトの導入(OBS Studioのインストール)
- OBS StudioとTwitchを連携する
- OBS Studioにゲーム画面を取り込む
- 音声用のマイクを用意する
以上。
とりあえずこれだけできれば配信をスタートすることができます。問題はここからどうやって人を集めていくかなんですけど、2024年の目標ということで1年間頑張ってみようと思います。
応援よろしくお願いします。
記事を見て配信を始めたよ!って方がいらっしゃいましたら見に行くのでぜひコメント下さい(^^)ノシ
管理人のチャンネル:bugtaker-Twitch



コメント